Windowsで隠しファイルを表示する方法
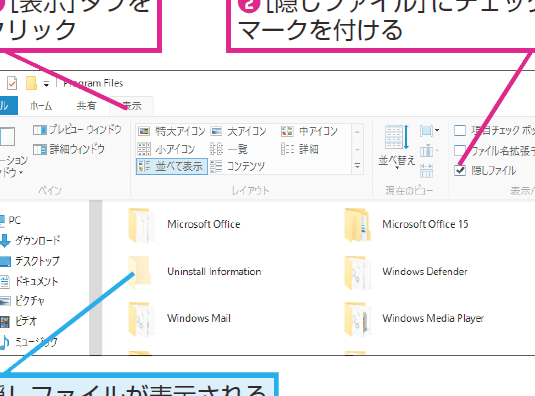
Windowsで隠しファイルを表示する方法についての記事へようこそ。隠されたファイルを表示するための簡単な手順をご紹介します。個人やビジネスで重要なデータを見落とさないために、是非お試しください。
【Windows1011】拡張子・隠しフォルダ・ファイルを表示・元に戻す方法
Windowsで隠しファイルを表示する方法をご紹介
1. ファイルエクスプローラーを開く
まず、デスクトップ上で右クリックし、「新規」→「ショートカット」を選択してください。その後、以下のパスをコピーして貼り付け、名前を「ファイルエクスプローラー」と設定し、ショートカットを作成します。
%windir%explorer.exe
作成されたショートカットをダブルクリックすると、ファイルエクスプローラーが起動します。
2. 「表示」メニューを開く
ファイルエクスプローラーが開いたら、画面上部のメニューバーから「表示」をクリックします。
3. 「オプション」を選択する
「表示」メニューが開いたら、一番右にある「オプション」をクリックします。
4. 「フォルダーと検索のオプション」を開く
「オプション」が開いたら、表示されるウィンドウの中で「詳細設定」タブを選択し、「フォルダーと検索のオプションを変更する」をクリックします。
5. 隠しファイルと隠しフォルダーを表示する
「フォルダーオプション」ウィンドウが表示されたら、「表示」タブをクリックし、下にスクロールします。隠しファイルと隠しフォルダーの項目があるので、それを選択してください。
最後に「OK」をクリックし、設定を保存します。
よくある質問
隠しファイルを表示する方法は?
隠しファイルを表示する方法は、コントロールパネルからフォルダーオプションを選択し、非表示ファイルや隠しファイルを表示するを選ぶことです。
Windowsで隠しファイルを見つけることはできますか?
はい、Windowsで隠しファイルを見つけることができます。
隠しファイルを表示しない設定を変更する方法は?
隠しファイルを表示しない設定を変更する方法はコントロールパネルのフォルダオプションから行います。
Windowsで隠しファイルを見つける手順は?
隠しファイルを見つける手順は簡単です。まず、「ファイルエクスプローラ」を開いて、「表示」タブをクリックします。そして、「隠しファイルの表示」を選択し、隠しファイルが表示されます。
隠しファイルを表示するためのショートカットキーは?
隠しファイルを表示するためのショートカットキーは、Alt+1文字単位矢印を組み合わせた Windowsロゴキーです。
Windowsで隠しファイルを表示する方法 に類似した他の記事を知りたい場合は、Windows Kī to Kībōdo Kanren カテゴリにアクセスしてください。

コメントを残す