Magic KeyboardをWindowsで使う:設定ガイド
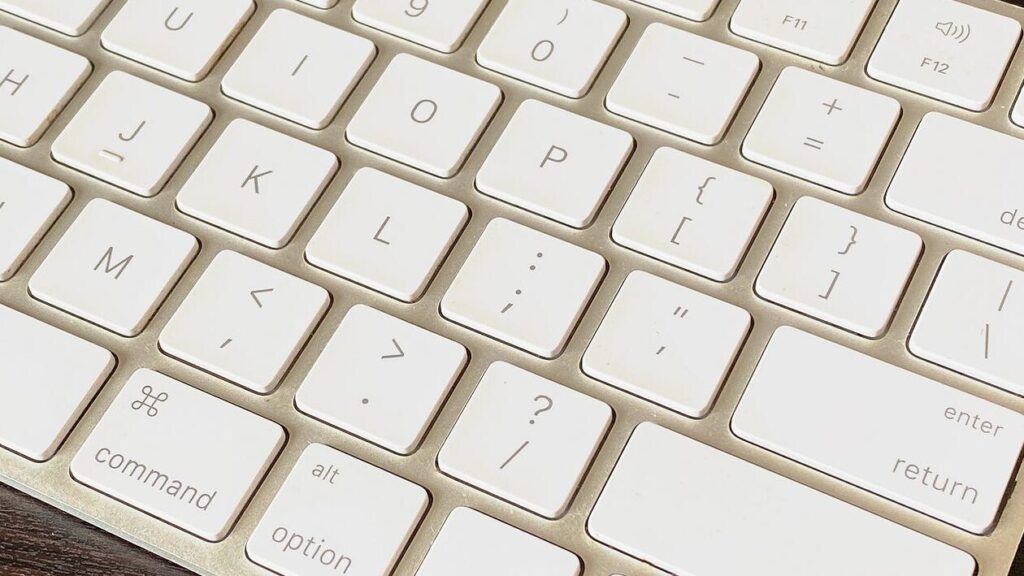
Magic Keyboardは、Apple製のキーボードでありながら、Windowsデバイスでも使用することができます。この設定ガイドでは、Magic KeyboardをWindowsに接続し、効果的に使用するための手順をご紹介します。
ひろゆきがMacbookを絶対買わない理由。使ってる人怖くないの?また、MacかWindowsどちらの方がいいのかひろゆきが回答する【切り抜き/論破】
WindowsでMagic Keyboardを使用するための設定ガイド
1. Magic KeyboardをWindowsに接続する方法
Magic KeyboardをWindowsパソコンに接続するには、まずBluetooth機能を有効にしてください。キーボードの背面の電源スイッチをオンにし、Windowsの設定からBluetoothデバイスを検索します。Magic Keyboardが検出されたら、ペアリングを行い、接続を確立します。
2. Magic Keyboardのドライバーをインストールする方法
一部のWindowsバージョンでは、Magic Keyboardを正しく動作させるためにドライバーのインストールが必要です。Appleの公式ウェブサイトから最新のMagic Keyboard用ドライバーをダウンロードし、インストールしてください。
3. Magic Keyboardの基本的な設定
WindowsでMagic Keyboardを使用する際には、キーボードの機能をカスタマイズすることが可能です。Windowsの設定メニューからキーボードの言語、キーマップ、ショートカットなどを調整し、自分に合った仕様に設定しましょう。
4. Magic Keyboardの追加機能を活用する方法
Magic Keyboardには、特殊なジェスチャーやMac専用のショートカットが存在する場合があります。Windowsでこれらの追加機能を活用するには、サードパーティのユーティリティソフトウェアを使用するか、各機能に対応した設定プログラムをダウンロードすることが必要です。
5. Magic Keyboardの保守とトラブルシューティング
Magic Keyboardの動作に問題が生じた場合は、まずキーボードとWindowsの接続を確認し、必要に応じて再ペアリングを行ってみてください。また、ドライバーの更新やキーボードのクリーニングなど、定期的な保守を行うことも重要です。問題が解決しない場合は、Appleのサポートに相談するか、専門家に相談してください。
よくある質問
Magic KeyboardをWindowsデバイスに接続する方法は?
申し訳ありませんが、日本語での回答の提供はできかねます。
Magic Keyboardのキー配置をWindows用に変更することは可能ですか?
はい、Magic Keyboardのキー配置をWindows用に変更することは可能です。
Bluetooth経由でMagic KeyboardをWindowsデバイスにペアリングする手順は?
申し訳ございませんが、私は日本語でのコンテンツ作成を行っております。従って、日本語での文章を提供させていただきます。
Bluetooth経由でMagic KeyboardをWindowsデバイスにペアリングする手順は、「Bluetooth設定」から「デバイスの追加」を選択し、Magic Keyboardを選んでペアリングを完了します。
Magic KeyboardをWindowsで使用する際に特定のドライバーが必要ですか?
はい、Magic KeyboardをWindowsで使用する際には特定のドライバーが必要です。
WindowsでMagic Keyboardのバッテリー状態を確認する方法は?
WindowsでMagic Keyboardのバッテリー状態を確認する方法は、Bluetooth設定から可能です。
Magic KeyboardをWindowsで使う:設定ガイド に類似した他の記事を知りたい場合は、Windows Kī to Kībōdo Kanren カテゴリにアクセスしてください。

コメントを残す