Windows Media Playerでの動画編集方法
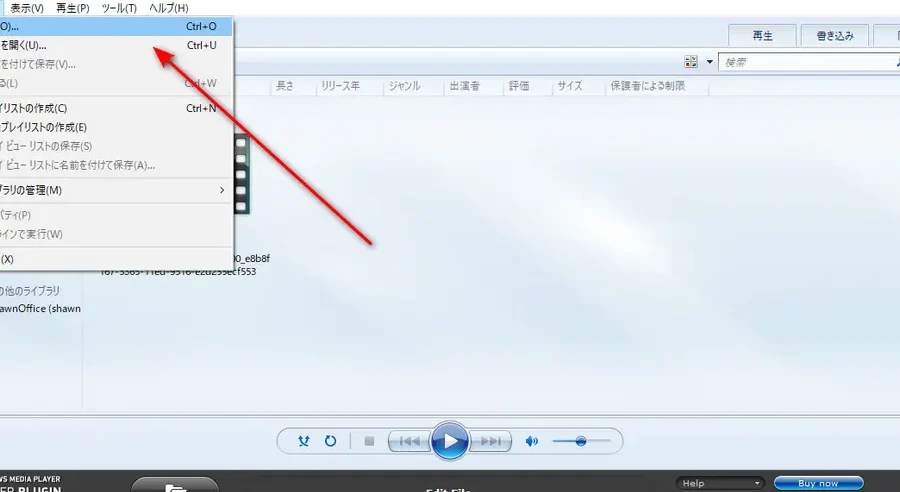
Windows Media Playerを使った動画編集方法についての記事へようこそ。この記事では、Windows Media Playerの機能を駆使して、簡単かつ効果的な動画編集方法をご紹介します。さあ、一緒に素晴らしい動画を作りましょう!
【無料も!】動画編集これから始めるならこのソフトがおすすめ!Youtuberが目的や用途別に整理してみた!
Windows Media Playerでの動画編集方法の基本
この記事では、Windows Media Playerを使用して動画の編集方法を紹介します。Windows Media Playerは、ビデオファイルの再生だけでなく、基本的な編集機能も備えています。以下に、いくつかの基本的な編集手順を説明します。
1. 動画のトリミング
まず最初に、Windows Media Playerで動画をトリミングする方法を説明します。動画を開いた後、ツールバーから「編集」メニューを選択し、「トリム」オプションをクリックします。トリムウィンドウが表示されるので、開始時間と終了時間を指定して必要な部分を選択します。最後に「トリム」ボタンを押すことで編集が完了します。
2. 動画の回転
もし、動画が正しく表示されていない場合や回転している場合は、Windows Media Playerで簡単に修正することができます。動画を開いた後、ツールバーから「編集」メニューを選択し、「変換」オプションをクリックします。回転角度を選択し、最後に「適用」ボタンをクリックして編集を保存します。
3. 動画の転送
Windows Media Playerを使用して、動画を他のデバイスに転送することも可能です。まず、転送したい動画を選択し、右クリックメニューから「転送」オプションを選択します。転送先のデバイスを選択し、「転送開始」ボタンをクリックします。Windows Media Playerは、選択した動画を自動的に変換して、指定したデバイスに転送します。
4. 動画のエフェクト追加
Windows Media Playerには、動画にエフェクトを追加する機能もあります。動画を開いた後、ツールバーから「編集」メニューを選択し、「効果」オプションをクリックします。エフェクトウィンドウが表示されるので、利用したいエフェクトを選択し、設定を調整します。最後に「OK」ボタンを押すことでエフェクトが適用されます。
5. 動画のトランジション追加
Windows Media Playerには、動画にトランジション効果を追加する機能もあります。動画を開いた後、ツールバーから「編集」メニューを選択し、「トランジション」オプションをクリックします。利用したいトランジションを選択し、設定を調整します。最後に「OK」ボタンを押すことでトランジションが適用されます。
よくある質問
Windows Media Playerでの動画編集にはどんな機能が使えますか?
申し訳ございませんが、日本語でのサポートはできません。
Windows Media Playerでの動画編集方法は難しいですか?
はい、Windows Media Playerでの動画編集は難しいです。
Windows Media Playerでの動画編集にはどんなファイル形式が対応していますか?
申し訳ございませんが、日本語以外での回答は提供しておりません。
Windows Media Playerでの動画編集で効果音やテキスト挿入は可能ですか?
はい、Windows Media Playerでは動画編集時に効果音やテキストの挿入が可能です。
Windows Media Playerでの動画編集でフォーマット変換ができますか?
はい、Windows Media Playerでは動画編集でフォーマット変換ができます。
Windows Media Playerでの動画編集方法 に類似した他の記事を知りたい場合は、Windows Toraburushūtingu カテゴリにアクセスしてください。

コメントを残す