Windowsでネットワークが表示されない時の対処法
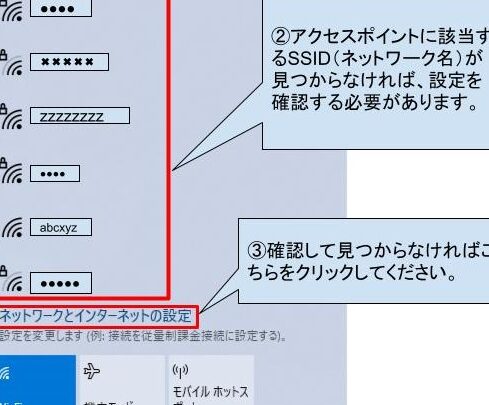
Windowsでネットワークが表示されない時の対処法についての記事へようこそ。ネットワークが正常に表示されない場合、これらの簡単な対処法をお試しください。プロブリームを解決し、スムーズなネットワーク接続を手に入れましょう。
【要注意】シャットダウンはWindowsを完全に停止していません!注意点や仕組みを詳細に説明
Windowsでネットワークが表示されない時の対処法
ネットワークドライバを更新する
ネットワークが表示されない場合は、まずネットワークドライバを最新バージョンに更新してみてください。デバイスマネージャからネットワークアダプタを選択し、右クリックして「ドライバソフトウェアの更新」を選択します。オンラインで更新するか、手動でドライバファイルを指定することができます。
ネットワーク接続を再起動する
ネットワークが正常に表示されない場合は、ネットワーク接続を一度切断してから再起動してみてください。コントロールパネルから「ネットワークと共有センター」を選択し、現在のネットワーク接続を右クリックして「無効にする」を選択します。数秒待った後に再度「有効にする」を選択して接続をリセットします。
IPアドレスを自動取得するように設定する
IPアドレスの取得方法が手動に設定されている場合は、ネットワークが表示されないことがあります。設定を自動取得に変更してみてください。同じく「ネットワークと共有センター」から現在のネットワーク接続を右クリックし、「プロパティ」を選択します。インターネットプロトコルバージョン4(TCP/IPv4)を選択し、「プロパティ」をクリックします。そこで「IPアドレスを自動的に取得する」オプションを選択します。
Wi-Fiドライバを再インストールする
ワイヤレス接続が問題の原因である場合、Wi-Fiドライバを再インストールしてみてください。デバイスマネージャからネットワークアダプタを選択し、右クリックして「アンインストール」を選択します。その後、再起動して自動的に新しいドライバがインストールされることを確認します。
ネットワーク設定をリセットする
ネットワークが表示されない場合には、ネットワーク設定をリセットすることも効果的です。コマンドプロンプトを開き、「netsh winsock reset」を実行してネットワーク設定をリセットします。その後、再起動して効果を確認してください。
以上がWindowsでネットワークが表示されない時の対処法です。これらの手順を順番に試してみて、問題が解決することを期待します。
よくある質問
Windowsでネットワークが表示されない場合、どうすればいいですか?
ネットワークが表示されない場合は、ネットワークトラブルシューティングを実行してください。
ネットワークが表示されない時のトラブルシューティング方法は?
ネットワークが表示されない場合、まずはネットワーク設定を確認し、再起動してみてください。それでも解決しない場合は、ネットワークカードのドライバーを更新するか、ネットワーク接続を再設定してみてください。それでも解決しない場合は専門家に相談してください。
ネットワークが表示されない原因は何ですか?
ネットワークが表示されない原因は、ネットワークの設定に問題がある可能性があります。
Windowsでネットワークが見つからない場合の確認ポイントは?
ネットワークの確認ポイントは、「ネットワーク接続の設定」や「Wi-Fiルーターの動作確認」などがあります。
ネットワークが表示されない問題を解決するためのステップは?
ネットワークが表示されない問題を解決するためのステップは、 以下です:
1. ネットワークトラブルシューティングを実行する。
2. ネットワークアダプターの再起動を試みる。
3. ネットワーク設定を確認し、問題が発生していないことを確認する。
Windowsでネットワークが表示されない時の対処法 に類似した他の記事を知りたい場合は、Windows Sāvā カテゴリにアクセスしてください。

コメントを残す