Windows Defenderの除外設定方法
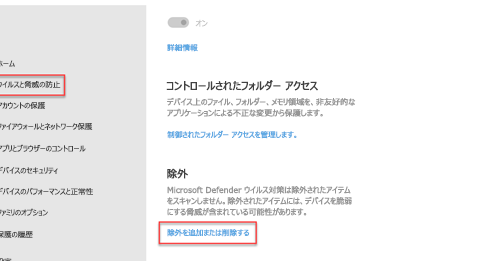
Windows Defenderの除外設定方法についての記事へようこそ。この記事では、Windows Defenderが誤検知する可能性のあるファイルやプログラムを除外する方法を詳しく解説しています。パソコンのセキュリティを最適化するために、ぜひ参考にしてください。
【ホリエモン】松本さんは覚悟してください。元受刑者の私が見た性●罪者の悲惨な末路とは…【切り抜き・堀江貴文】
Windows Defenderの除外設定方法
Windows Defenderは、Windowsオペレーティングシステムに組み込まれたセキュリティツールです。このツールを使用する際に、特定のファイルやフォルダ、プロセスを除外することができます。以下では、Windows Defenderの除外設定方法について詳しく説明します。
1. ファイルとフォルダの除外設定
Windows Defenderで特定のファイルやフォルダを除外するには、次の手順を実行します。
1. スタートメニューを開き、Windows Defenderを検索します。
2. Windows Defenderを起動し、「ウイルスと脅威の防止」タブを選択します。
3. 「設定」をクリックし、除外オプションを選択します。
4. 「フォルダとファイル」セクションで、「追加」ボタンをクリックします。
5. 除外したいフォルダやファイルのパスを指定し、「OK」をクリックします。
2. プロセスの除外設定
Windows Defenderで特定のプロセスを除外するには、以下の手順に従います。
1. スタートメニューを開き、Windows Defenderを検索します。
2. Windows Defenderを起動し、「ウイルスと脅威の防止」タブを選択します。
3. 「設定」をクリックし、除外オプションを選択します。
4. 「プロセス」セクションで、「追加」ボタンをクリックします。
5. 除外したいプロセスの名前を指定し、「OK」をクリックします。
3. プログラムの除外設定
Windows Defenderで特定のプログラムを除外するには、以下の手順に従います。
1. スタートメニューを開き、Windows Defenderを検索します。
2. Windows Defenderを起動し、「ウイルスと脅威の防止」タブを選択します。
3. 「設定」をクリックし、除外オプションを選択します。
4. 「プログラムとファイル」セクションで、「追加」ボタンをクリックします。
5. 除外したいプログラムのパスまたは名前を指定し、「OK」をクリックします。
4. ファイルの拡張子の除外設定
Windows Defenderで特定のファイルの拡張子を除外するには、次の手順を実行します。
1. スタートメニューを開き、Windows Defenderを検索します。
2. Windows Defenderを起動し、「ウイルスと脅威の防止」タブを選択します。
3. 「設定」をクリックし、除外オプションを選択します。
4. 「ファイルの拡張子」セクションで、「追加」ボタンをクリックします。
5. 除外したいファイルの拡張子を指定し、「OK」をクリックします。
5. ネットワークの場所の除外設定
Windows Defenderで特定のネットワークの場所を除外するには、以下の手順に従います。
1. スタートメニューを開き、Windows Defenderを検索します。
2. Windows Defenderを起動し、「ウイルスと脅威の防止」タブを選択します。
3. 「設定」をクリックし、除外オプションを選択します。
4. 「ネットワークの場所」セクションで、「追加」ボタンをクリックします。
5. 除外したいネットワークの場所のパスを指定し、「OK」をクリックします。
よくある質問
Windows Defenderの除外設定方法 に類似した他の記事を知りたい場合は、Windows Sekyuriti to Koushin カテゴリにアクセスしてください。

コメントを残す