WindowsでBluetoothのオンオフがない時の対処法
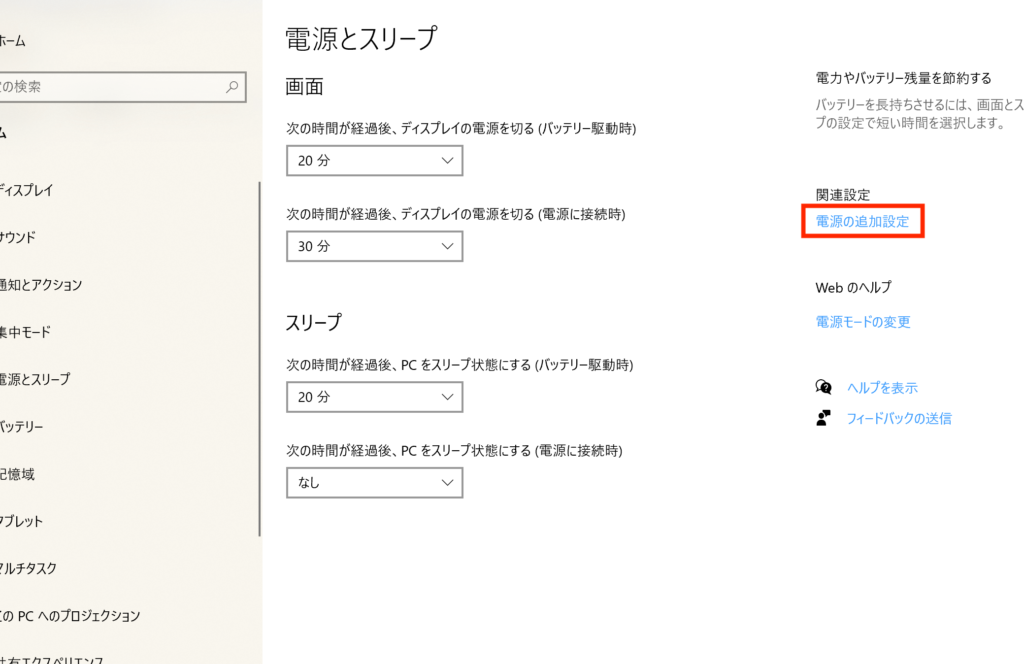
WindowsでBluetoothのオンオフがない時にはどうすればいいのでしょうか?この記事では、Bluetoothのオンオフが表示されない場合の対処法やトラブルシューティングについて詳しく解説します。一緒に読んで、Bluetoothの問題を解決しましょう。
一瞬で解決!iPhone Bluetooth接続できない時に試してほしい対処法|iPadにも対応
WindowsでBluetoothのオンオフがない時の対処法について
デバイスドライバを更新する
Bluetoothのオンオフが表示されない場合は、デバイスドライバの問題が原因かもしれません。デバイスマネージャからBluetoothデバイスのプロパティにアクセスし、最新のドライバを手動でダウンロードしてインストールしてみてください。
Bluetoothサービスを再起動する
Bluetoothのオンオフが表示されない場合、Bluetoothサービスが正しく動作していない可能性があります。コンピュータのサービス管理ツールでBluetoothサービスを探し、再起動してみてください。
ハードウェアのトラブルシューティングを実行する
Bluetoothのオンオフが表示されない場合、物理的なハードウェアの問題があるかもしれません。デバイスマネージャからBluetoothデバイスのプロパティにアクセスし、トラブルシューティングツールを実行してみてください。
Windowsの更新を確認する
Bluetoothのオンオフが表示されない場合、Windowsの更新が必要な場合があります。Windowsアップデートを実行し、最新のパッチやドライバがインストールされているか確認してください。
他のBluetooth関連ソフトウェアをチェックする
Bluetoothのオンオフが表示されない場合は、他のBluetooth関連のソフトウェアが干渉している可能性があります。不要なソフトウェアをアンインストールし、問題が解決するか試してみてください。
よくある質問
WindowsでBluetoothがオンにならない場合、どうすればいいですか?
それはデバイスマネージャーで、Bluetoothデバイスを確認して、ドライバーを更新することができます。
Bluetoothが接続されない時の対処方法は何ですか?
Bluetoothが接続されない時、まずはデバイスを再起動してみてください。次にBluetoothの設定を確認し、ペアリングを解除して再度接続を試してみてください。それでも接続できない場合は、デバイスの機能をリセットすることも試してみる価値があります。
WindowsでBluetoothの設定が見つからない場合、どうやって見つけますか?
Bluetoothの設定を見つける方法は、スタートメニューから設定を選択し、デバイスをクリックして、Bluetoothとその他のデバイスを選択します。
Bluetoothが機能しない時にチェックすべきポイントはありますか?
はい、Bluetoothが機能しない時に以下のポイントをチェックする必要があります。
Bluetoothが突然切れる時の解決策は何ですか?
Bluetoothが突然切れる時の解決策は、デバイスを再起動することです。
WindowsでBluetoothのオンオフがない時の対処法 に類似した他の記事を知りたい場合は、Windows Gamen to Hyōji Settei カテゴリにアクセスしてください。

コメントを残す