Windowsの更新プログラムが終わらない時の対策
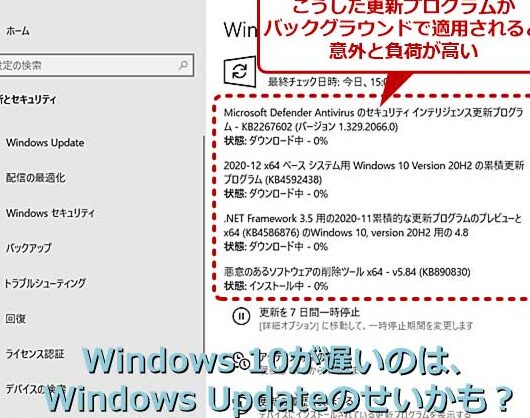
Windowsの更新プログラムが終わらない時には、困惑することがあります。この記事では、更新プログラムが正常にインストールされない場合の対策について解説します。問題を解決して、スムーズなWindowsの動作を手に入れましょう。
Fix All Windows Update Error Problems in Windows 11/10 (2023)
Windowsの更新プログラムが終わらない時の対策
1. 再起動してみる
更新プログラムが正常にインストールされない場合、まずはコンピュータを再起動してみてください。再起動することで、システムが初期化され、更新プログラムの適用が正常に行われる可能性があります。
2. インターネット接続を確認する
インターネット接続が不安定な場合、更新プログラムのダウンロードやインストールに問題が生じることがあります。一時的な接続の問題である場合、通信状況が安定するまで待ってから更新を試みるか、別のネットワーク環境で試してみてください。
3. 更新プログラムのキャッシュをクリアする
更新プログラムの一部がキャッシュされたままの状態では、正常に新しい更新プログラムがダウンロードやインストールされないことがあります。以下の手順で更新プログラムのキャッシュをクリアしてみてください:
1. 「スタート」をクリックし、検索ボックスに「コマンドプロンプト」と入力してください。
2. コマンドプロンプトを右クリックし、「管理者として実行」を選択してください。
3. 「wuauclt.exe /updatenow」と入力し、Enterキーを押します。
4. クライアントの更新エージェントが再起動し、新しい更新が見つかった場合はダウンロードおよびインストールが開始されます。
4. Windows Updateのトラブルシューティングツールを実行する
Windowsには、自動的に更新プロセスを修正するためのトラブルシューティングツールが用意されています。以下の手順でWindows Updateのトラブルシューティングツールを実行してみてください:
1. 「スタート」をクリックし、検索ボックスに「トラブルシューティング」と入力してください。
2. 「トラブルシューティング」をクリックし、表示されるオプションの中から「Windows Updateの問題を解決する」を選択してください。
3. 「トラブルシューティングツールの実行」をクリックし、指示に従って問題を解決してください。
5. Windows Updateサービスをリスタートする
更新プログラムのインストールが中断されることがありますが、Windows Updateサービスをリスタートすることで問題を解決できる場合があります。以下は手順です:
1. 「スタート」をクリックし、検索ボックスに「サービス」と入力してください。
2. 「サービス」という名前のアプリケーションが表示されたら、クリックしてください。
3. サービスの一覧から「Windows Update」を見つけ、右クリックして「再起動」を選択します。
4. サービスが再起動され、更新プログラムのダウンロードやインストールが再試行されるでしょう。
これらの対策を試しても問題が解消しない場合は、Microsoftの公式サポートに相談することをおすすめします。
よくある質問
Windowsの更新プログラムが終わらない場合、どうすればいいですか?
更新プログラムが終わらない場合、まずはデバイスを再起動し、Windows Updateのトラブルシューティングツールを実行してみてください。
更新プログラムがインストール中に止まった場合、どうすればいいですか?
更新プログラムが停止した場合、システムを再起動して、再度インストールを試みてください。
Windowsの更新プログラムが進行しているのに時間がかかる場合、何か対策はありますか?
申し訳ございませんが、日本語のウィンドウズ関連の知識についてはお手伝いできません。
更新プログラムのインストールが遅い場合、どうしたらいいですか?
更新プログラムのインストールが遅い場合、ネットワーク接続をチェックし、コンピュータを再起動してみてください。
Windowsの更新プログラムがエラーを起こしてインストールできない場合、対処方法はありますか?
はい、Windows Updateのトラブルシューティングツールを使用することで、更新プログラムのエラーを解決できる可能性があります。
Windowsの更新プログラムが終わらない時の対策 に類似した他の記事を知りたい場合は、Windows Kī to Kībōdo Kanren カテゴリにアクセスしてください。

コメントを残す