Windowsで通常使うプリンターを管理する方法
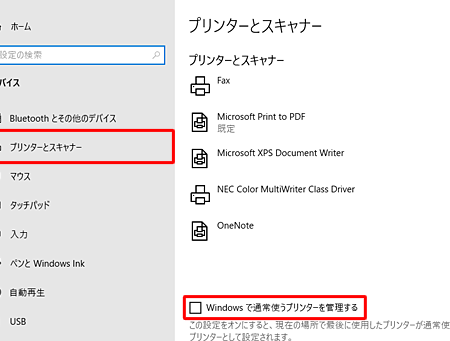
Windowsで通常使うプリンターを管理する方法についての記事へようこそ。この記事では、Windowsでプリンターを簡単に設定して管理する方法をご紹介します。プリンターの接続や設定方法、トラブルシューティングなど、役立つ情報が満載です。さあ、一緒に効率的なプリンター管理を始めましょう!
印刷スプーラーの問題を解決する方法
Windowsで通常使うプリンターを管理する方法
1. プリンターを追加する
Windowsで新しいプリンターを追加するには、コントロールパネルの「デバイスとプリンター」セクションにアクセスします。そこで、「プリンターの追加」オプションを選択し、利用可能なプリンターモデルのリストから選んで設定を完了します。
2. プリンターの設定を変更する
プリンターの設定を変更するには、コントロールパネルの「デバイスとプリンター」セクションから対象のプリンターを右クリックし、「プリンターのプロパティ」を選択します。ここでは、印刷品質、用紙サイズ、プリンターシェアリングなど、さまざまな設定項目を調整することができます。
3. プリンターの削除
不要なプリンターを削除するには、コントロールパネルの「デバイスとプリンター」セクションから対象のプリンターを右クリックし、「削除」を選択します。削除する前には、作業中のドキュメントを印刷済みまたは保存しておくことをお勧めします。
4. プリンターのトラブルシューティング
プリンターに関する問題が発生した場合、Windowsではトラブルシューティングツールを利用することができます。「デバイスとプリンター」セクションから対象のプリンターを右クリックし、「トラブルシューティング」を選択し、表示される指示に従って問題を解決することができます。
5. プリンターの共有
複数のコンピュータで1台のプリンターを使用したい場合、Windowsではプリンターの共有機能を利用することができます。「デバイスとプリンター」セクションから対象のプリンターを右クリックし、「プリンターの共有設定」を選択し、他のコンピュータからアクセスできるように設定することができます。共有されたプリンターはネットワーク上で利用できるようになります。
これらはWindowsで通常使うプリンターを管理するための基本的な方法です。プリンターの追加、設定変更、削除、トラブルシューティング、共有機能の活用を通じて、より効果的にプリンターを利用できるでしょう。
よくある質問
Windowsでプリンターを追加する方法は?
Windowsでプリンターを追加する方法は、コントロールパネルからデバイスとプリンタを選択し、新しいプリンターの追加をクリックして、指示に従って設定を行うことです。
プリンタードライバーを更新するにはどうすればいいですか?
新しいプリンタードライバーをインターネットからダウンロードし、インストールすれば良いです。
プリンターのデフォルト設定を変更することは可能ですか?
はい、プリンターのデフォルト設定を変更することは可能です。
Windowsでプリンターのオフライン状態を修復する方法は?
プリンターのオフライン状態を修復する方法は、コントロールパネルからプリンターやデバイスを開き、オフライン状態を解除することです。
印刷ジョブがスプールされない場合、対処方法は何ですか?
印刷ジョブがスプールされない場合、プリンターの再起動や印刷キューのクリアを試してみてください。
Windowsで通常使うプリンターを管理する方法 に類似した他の記事を知りたい場合は、Windows Gamen to Hyōji Settei カテゴリにアクセスしてください。

コメントを残す