Windowsアプリの強制終了:ショートカットキーの使い方
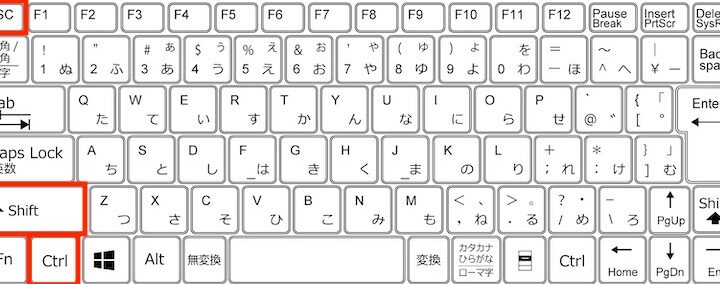
Windowsアプリを強制終了させることは、時に必要な場合もあります。この記事では、簡単なショートカットキーの使い方を紹介します。問題が発生した際に効果的にアプリを閉じたい場合は、ぜひ参考にしてみてください。
【OneDrive同期解除!】強制同期を解除して、パソコンを快適な状態にもどそう!【Windows】
Windowsアプリの強制終了:ショートカットキーの使い方
1. Ctrl + Alt + Delete を使う方法
Ctrl + Alt + Delete キーを同時に押すことで、タスクマネージャーを開くことができます。タスクマネージャーでは、稼働中のアプリケーションを選択し、「終了」ボタンをクリックすることで、アプリを強制終了することができます。
2. Alt + F4 を使う方法
アクティブなウィンドウにフォーカスを当てた状態で、Alt + F4 キーを押すことで、そのアプリケーションを直ちに終了させることができます。
3. Windowsキー + Shift + Esc を使う方法
Windows キー + Shift + Esc キーを同時に押すことで、タスクマネージャーを直接起動させることができます。タスクマネージャーを開き、不要なアプリケーションを選択し、「終了」ボタンをクリックして強制終了させることができます。
4. Ctrl + Alt + Esc を使う方法
Ctrl + Alt + Esc キーを同時に押すことで、タスクマネージャーを直接起動させることができます。この方法では、アプリケーションがフリーズした状態でもタスクマネージャーを開くことができます。
5. コマンドラインを使う方法
Windows キー + R キーを押し、コマンド実行ボックスを開いた後、"taskkill /f /im アプリケーション名.exe"(アプリケーション名は終了させたいアプリの名前)と入力して、Enter キーを押すことで、アプリケーションを強制終了させることができます。この方法は、コマンドプロンプトを使って行うため、少し技術的な知識が必要です。
以上で「Windowsアプリの強制終了:ショートカットキーの使い方」に関する詳細な手法を説明しました。これらの方法を使用することで、必要な場合にアプリケーションを強制終了させることができます。
よくある質問
Windowsアプリの強制終了は、どのように行いますか?
強制終了は、タスクマネージャーを使って行います。
ショートカットキーを使用してWindowsアプリを強制終了する方法は?
Ctrl + Shift + Esc キーを押し、タスクマネージャーを開き、不快なプログラムを終了することができます。
Windows上で応答しないアプリを終了させる方法は?
Ctrl + Alt + Delete を押すと、タスクマネージャーを開くことができ、その中で応答しないアプリを終了させることができます。
強制終了ショートカットキーの有効性について教えてください。
強制終了ショートカットキーはシステムの処理が固まった際に有効である。
Windowsアプリの強制終了についてのよくある質問は?
よくある質問は、Windowsアプリを強制終了する方法や、強制終了の際にデータが失われる可能性についてです。
Windowsアプリの強制終了:ショートカットキーの使い方 に類似した他の記事を知りたい場合は、Windows Kī to Kībōdo Kanren カテゴリにアクセスしてください。

コメントを残す