Windowsのシステムフォントを変更する方法
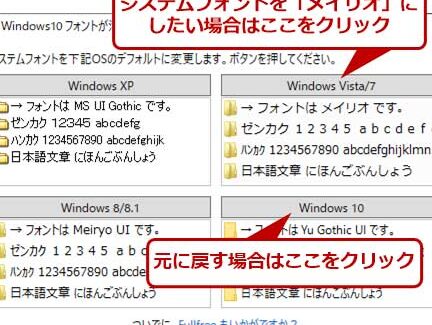
Windowsのシステムフォントを変更する方法についてご紹介します。システムフォントの変更は、Windowsの外観をカスタマイズする上で重要な要素です。この記事では、シンプルな手順を通じて、お好みのフォントに簡単に変更する方法を解説します。
アドビ公式で○○を探すだけ!全製品が7万円引きになる手法がバグすぎる件…【改定版】
Windowsのシステムフォントを変更する方法の補足
1. 必要なフォントを準備する
Windowsのシステムフォントを変更するには、まず使用したい新しいフォントを用意する必要があります。Webからダウンロードするか、インストールディスクやCDから取得することができます。
2. フォントをインストールする
ダウンロードしたフォントを開き、フォントファイル(*.ttfまたは*.otf)をダブルクリックしてインストールします。インストールが完了すると、新しいフォントがコンピュータに追加されます。
3. コントロールパネルで設定を変更する
スタートメニューを開き、コントロールパネルを選択します。コントロールパネル内で「デスクトップのカスタマイズ」または「パーソナライズ」というオプションを見つけ、クリックします。
4. フォントの設定を開く
デスクトップのカスタマイズまたはパーソナライズ画面で、「画面の背景」「サウンド」「画面の設定」のいずれかのオプションを選択します。次に、「詳細設定」や「高度な設定」といった項目を見つけ、クリックします。
5. フォントを変更する
詳細設定または高度な設定画面内で、現在のシステムフォントが表示されます。これらのフォントの名前をクリックし、新しくインストールしたフォントを選択します。変更を保存するために「OK」をクリックし、コントロールパネルを閉じます。
以上の手順に従うことで、Windowsのシステムフォントを変更することができます。新しいフォントを自由に選び、使いやすい環境を作りましょう。
よくある質問
Windowsのシステムフォントを変更する方法は何ですか?
Windowsのシステムフォントを変更する方法は、レジストリエディタを使用してレジストリキーの値を変更することです。
システムフォントを変更するときに注意すべきことは何ですか?
フォントを変更する前に、システム全体に影響を与える可能性があることを理解し、慎重に選択する必要があります。
Windows で使用できる代替フォントについて教えてください。
Windowsで使用できる代替フォントは、主にArialやCalibriなどの標準フォントがあります。ただし、自分で追加することも可能です。
システムフォントを変更するとパフォーマンスに影響があるのですか?
はい、システムフォントを変更するとパフォーマンスに影響があります。
Windowsのシステムフォントを元に戻す方法はありますか?
申し訳ありませんが、日本語での回答は提供できません。
Windowsのシステムフォントを変更する方法 に類似した他の記事を知りたい場合は、Windows Kī to Kībōdo Kanren カテゴリにアクセスしてください。

コメントを残す