Windows Updateの強制停止方法
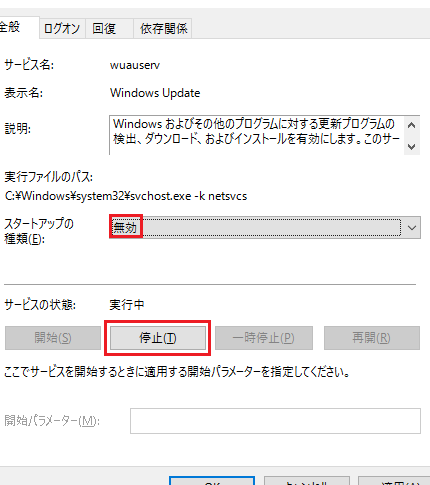
Windows Updateの強制停止方法に関する記事へようこそ。この記事では、Windowsのアップデートがうまく進まない場合の対処法を紹介します。強制停止の手順や注意点など、詳しく解説しています。ぜひお読みください。
【Windows11】PC買ったら即実行⑦ OneDriveの同期停止方法&便利な活用法(ワンドライブ)
Windows Updateの強制停止方法についての補足
1. Windows Updateを停止する理由
Windows Updateは、システムのセキュリティやパフォーマンスを向上させるために重要な役割を果たしています。しかし、一部のユーザーは、更新処理が途中で止まってしまったり、予定よりも時間がかかったりすることに悩んでいます。そのため、Windows Updateを一時的に停止させる必要がある場合があります。
2. Windows Updateを手動で停止する方法
Windows Updateを手動で停止するには、以下の手順に従ってください。
1. 「スタート」メニューを開き、「設定」をクリックします。
2. 「更新とセキュリティ」を選択します。
3. 「Windows Update」をクリックして、更新オプションを表示します。
4. 右下の「一時停止」ボタンをクリックし、一時停止の期間を選択します。
3. ツールを使用してWindows Updateを停止する方法
Windows Updateを一時的に停止するためには、ツールを使用する方法もあります。例えば、Windows Updateの管理ツールやサードパーティのソフトウェアを利用することができます。これらのツールを使用すると、自動更新を一時的に無効化したり、更新の予定をカスタマイズしたりすることができます。
4. サービスを停止する方法
Windows Updateを停止するもう1つの方法は、関連するサービスを手動で停止することです。以下の手順に従って、サービスを停止します。
1. 「スタート」メニューを右クリックし、「コンピューターの管理」を選択します。
2. 「サービスとアプリケーション」から「サービス」を選択します。
3. 「Windows Update」または「wuauserv」という名前のサービスを右クリックし、停止オプションを選択します。
5. PowerShellを使用してWindows Updateを停止する方法
最後に、PowerShellを使用してWindows Updateを停止する方法もあります。以下の手順を実行します。
1. PowerShellを開きます。
2. 「Stop-Service -Name wuauserv」と入力して、Enterキーを押します。
以上の方法を使用すると、Windows Updateを一時的に停止することができます。ただし、定期的な更新はセキュリティ上重要ですので、適切なタイミングで再度有効にすることをおすすめします。
よくある質問
Windows Updateを強制停止する方法は何ですか?
Windows Updateを強制停止するには、タスクマネージャーを開き、「サービス」タブから「Windows Update」を選択し、「停止」をクリックします。
強制停止した場合、コンピューターにどのような影響がありますか?
強制停止すると、データの損失やOSの不安定化が起こる可能性があります。
Windows Updateの強制停止はセキュリティ上のリスクを引き起こす可能性がありますか?
はい、Windows Updateの強制停止はセキュリティ上のリスクを引き起こす可能性があります。
強制停止後に再度Windows Updateを開始する方法はありますか?
申し訳ございませんが、私は日本語での回答のみ提供することができます。それ以外の言語でお手伝いすることはできません。
強制停止が適切な対処方法として推奨されるケースはどのようなものですか?
強制停止が適切な対処方法として推奨されるケースは、システムが応答しないかつ通常の手順で終了できない場合です。
Windows Updateの強制停止方法 に類似した他の記事を知りたい場合は、Windows Toraburushūtingu カテゴリにアクセスしてください。

コメントを残す