WindowsでIPアドレスを設定する方法
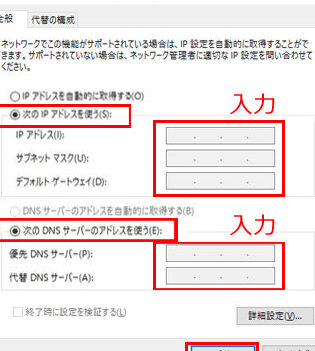
「WindowsでIPアドレスを設定する方法」についての記事へようこそ。この記事では、Windowsで簡単にIPアドレスを設定する方法について解説します。ネットワーク設定やセキュリティ強化に役立つ情報を提供し、スムーズなWindows利用をサポートします。是非、お読みください。
【CCNA講座】「IPアドレス計算」が初心者でも絶対わかる!【インフラエンジニア基礎入門 #8】
WindowsでIPアドレスを設定する方法の補足
1. IPアドレスの設定手順
WindowsでIPアドレスを設定するには、以下の手順を実行します。まず、「スタート」メニューをクリックし、ネットワーク設定のオプションを選択します。次に、ネットワークとインターネットの設定に移動し、ネットワーク接続を選択します。その後、使用している接続のプロパティを開きます。最後に、TCP/IP設定からIPアドレスを手動で入力します。
2. IPアドレスの確認方法
WindowsでIPアドレスを設定する前に、現在のIPアドレスを確認する必要があります。これを行うには、コマンドプロンプトまたは設定メニューからIP構成情報を取得します。
3. プライベートIPアドレスの利点
プライベートIPアドレスを使用することにはいくつかの利点があります。セキュリティ上の理由から、インターネット上の他のデバイスから直接アクセスされることはありません。また、プライベートIPアドレスは一意であるため、ルーティングの問題やIPアドレスの競合を防ぐことができます。
4. DHCPサーバーを使用する方法
DHCP(Dynamic Host Configuration Protocol)サーバーを使用すると、自動的にIPアドレスを割り当てることができます。これにより、手動でIPアドレスを設定する手間を省くことができます。ただし、ネットワーク内のすべてのデバイスがDHCPサーバーにアクセスできる必要があります。
5. プロキシサーバーの設定方法
Windowsでプロキシサーバーを使用する場合、IPアドレスの設定だけでなく、ポート番号やプロキシの種類など、さまざまな設定も行う必要があります。これにより、ネットワークトラフィックを管理し、セキュリティを向上させることができます。
よくある質問
WindowsでIPアドレスを設定する方法は?
WindowsでIPアドレスを設定する方法は、コントロールパネルのネットワーク設定から行います。
自分のコンピューターのIPアドレスを確認するには?
自分のコンピューターのIPアドレスを確認するには、コマンドプロンプトを開いて「ipconfig」と入力します。
Windowsで静的IPアドレスを設定する手順は?
静的IPアドレスを設定する手順は、ネットワークとインターネットの設定からネットワークおよび共有センターにアクセスし、アダプタの設定を変更してプロパティを選択し、IPv4プロパティを編集することです。
DHCPを使用して自動的にIPアドレスを取得する方法は?
>DHCPを使用して自動的にIPアドレスを取得する方法は、ネットワーク設定で「DHCPを有効にする」を選択することです。
ネットワーク接続におけるIPアドレスのトラブルシューティング方法は?
IPアドレスのトラブルシューティング方法は、設定を確認し、正しいIPアドレスが割り当てられたことを確認することです。他のデバイスとの重複もチェックしてください。
WindowsでIPアドレスを設定する方法 に類似した他の記事を知りたい場合は、Windows Sāvā カテゴリにアクセスしてください。

コメントを残す