WindowsでBluetoothが有効にできない時の対処法
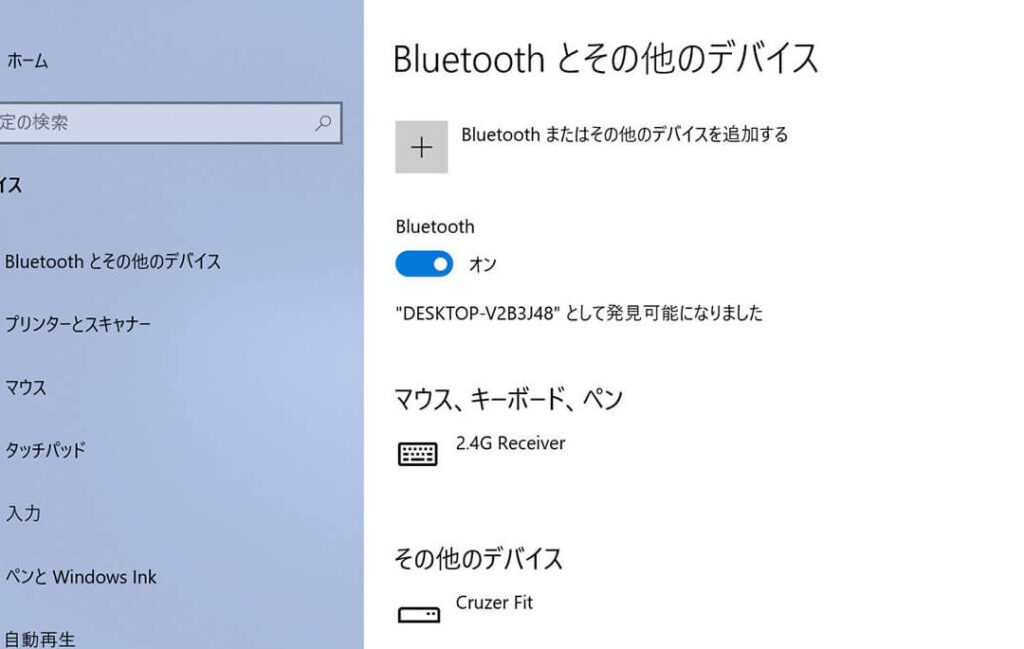
WindowsでBluetoothが有効にできない時の対処法について解説します。Bluetoothが正常に機能しない場合、この記事では一連の対処方法を提供しています。問題を解決するために必要な手順や注意点を詳しく紹介します。
How To Check If Your Computer Has Bluetooth Capability On Windows 10
WindowsでBluetoothが有効にできない時の対処法
1. Bluetoothドライバを更新する
まず最初に試すべきは、コンピュータのBluetoothドライバを最新バージョンに更新することです。新しいドライバは、不具合の修正や機能の向上を提供している可能性があります。
2. Bluetoothサービスを再起動する
Bluetoothサービスが正常に動作していない場合も、Bluetoothの有効化に問題が発生することがあります。WindowsのサービスマネージャーからBluetoothサービスを再起動してみてください。
3. ハードウェアのトラブルシューティングを実行する
デバイスマネージャーでBluetoothデバイスに問題がないか確認し、必要に応じてハードウェアのトラブルシューティングを実行してください。デバイスのリセットやドライバの再インストールなどが有効な場合があります。
4. Bluetoothアダプタを取り外して再接続する
場合によっては、Bluetoothアダプタを一度取り外し、数分後に再接続することが有効な場合があります。これによって一時的な接続の問題が解消されることがあります。
5. システムの再起動を行う
全ての上記の手順を試した後でもまだBluetoothが有効にならない場合は、システムを再起動してみてください。これによって一時的なソフトウェアの問題が解消されることがあります。
よくある質問
Bluetoothが有効にならない場合、どのようにトラブルシューティングすれば良いですか?
もしBluetoothが有効にならない場合、デバイスを再起動して設定を確認し、最新のドライバーをインストールすることをお勧めします。
WindowsでBluetoothが動作しない場合、どのような設定を確認すればよいですか?
Bluetoothが動作しない場合、まずはデバイスマネージャーでBluetoothデバイスが正しくインストールされているか確認します。それから、Bluetoothの設定を確認し、最新のドライバーがインストールされていることを確認します。
デバイスマネージャーでBluetoothデバイスが表示されないときの対処方法は?
Bluetoothデバイスが表示されない場合、まず最初にデバイスマネージャーを開き、不明なデバイスやエラーコードを確認します。それから、ドライバーの更新や再起動、場合によってはデバイスの再ペアリングを試してみてください。
Bluetoothが有効にならない場合、最も一般的な原因は何ですか?
デバイスドライバーの問題が最も一般的な原因です。
WindowsでBluetoothが正常に動作しないとき、どのようにドライバーを更新できますか?
Bluetoothが正常に動作しない場合は、デバイスマネージャーを開いて、Bluetoothドライバーを右クリックし、「ドライバーソフトウェアの更新」を選択します。それから、「コンピューターからドライバーソフトウェアを選択します」をクリックして、新しいドライバーをインストールできます。
WindowsでBluetoothが有効にできない時の対処法 に類似した他の記事を知りたい場合は、Windows Kī to Kībōdo Kanren カテゴリにアクセスしてください。

コメントを残す