Windowsでパスワードの有効期限を設定する方法
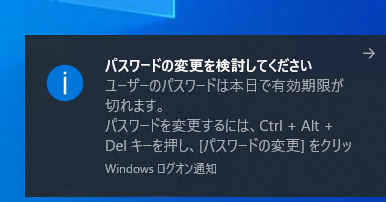
Windowsを使ってパスワードの有効期限を設定する方法についてご紹介します。セキュリティの向上とアカウントの保護のために、定期的にパスワードを変更することは重要です。本記事では、Windowsで簡単にパスワードの有効期限を設定する方法を解説します。
Windowsのパスワードを忘れた時 Windows標準機能で初期化せずにWindowsのパスワード変更【Windowsログオン(サインイン)のパスワード】悪用厳禁
Windowsでパスワードの有効期限を設定する方法
1. ユーザーアカウントのプロパティを開く
パスワードの有効期限を設定するには、まずコントロールパネルを開きます。[ユーザーアカウント]オプションを選択し、対象のアカウントを選択します。その後、[プロパティ]をクリックします。
2. パスワードの有効期限を設定する
プロパティウィンドウで、[タブ]タブを選択し、[ユーザーのパスワード]セクションに移動します。[パスワードの変更]ボタンをクリックし、新しいパスワードを入力します。そして、[有効期限が切れると、パスワードを再設定する]オプションを選択します。
3. 有効期限の設定
有効期限を設定するには、日数または特定の日付を選択します。[パスワードの有効期限]ボックスに目的の有効期間を入力するか、[日数]を選択して期間を指定します。有効期間を設定したら、[OK]をクリックします。
4. パスワードの変更通知
[パスワードの変更通知]オプションをONにすると、パスワードの有効期限が切れる前に通知を受け取ることができます。通知オプションを有効にする場合は、[通知の設定]ボタンをクリックし、設定を行ってください。
5. 有効期限の管理
有効期限の管理は、コントロールパネル内の[ユーザーアカウント]から行うことができます。選択したアカウントのプロパティを開き、[タブ]の[ユーザーのパスワード]セクションで有効期限を変更または無効化することができます。パスワードの有効期限についての詳細な情報もここで確認できます。
以上が、Windowsでパスワードの有効期限を設定する方法についての詳細な手順です。これにより、セキュリティを強化し、定期的なパスワードの変更を促すことができます。
よくある質問
Windowsでパスワードの有効期限を設定する方法は何ですか?
パスワードの有効期限を設定するには、コントロールパネルでアカウントの有効期限を設定します。
パスワードの有効期限を変更する手順は?
パスワードの有効期限を変更する手順は、コントロールパネル → ユーザーアカウント → パスワードの変更 です。
どのようにしてWindowsでパスワードの有効期限を確認できますか?
Windowsでパスワードの有効期限は、コマンドプロンプトまたはPowerShellを使用して確認できます。 ユーザーアカウントのプロパティも参照できます。
パスワードの有効期限を無効にする方法は?
```japanese
パスワードの有効期限を無効にする方法は、Windowsのグループポリシーを使用することです。
```
パスワードの有効期限を変更した場合、既存のユーザーパスワードに影響はありますか?
はい、パスワードの有効期限を変更した場合、既存のユーザーパスワードに影響はありません。
Windowsでパスワードの有効期限を設定する方法 に類似した他の記事を知りたい場合は、Windows Sekyuriti to Koushin カテゴリにアクセスしてください。

コメントを残す