Windows.oldの削除方法
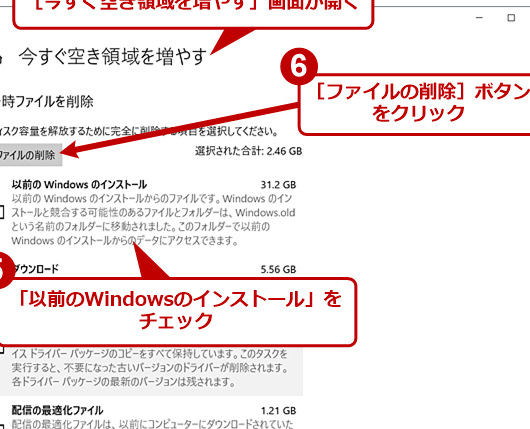
「Windows.oldの削除方法」という記事へようこそ。この記事では、古いWindowsフォルダー(Windows.old)を効果的に削除する方法について解説します。パソコンのスペースを解放し、スピードアップさせるためのヒントをお伝えします。是非ご覧ください!
【OneDrive同期解除!】強制同期を解除して、パソコンを快適な状態にもどそう!【Windows】
Windows.oldの削除方法のコツ
1. コンピュータの設定を開く
まず、Windows.oldフォルダを削除する前に、コンピュータの設定を開きます。これには、「スタート」メニューをクリックし、「設定」を選択します。
2. システムのストレージを表示する
設定画面で、「システム」をクリックし、メニューから「ストレージ」を選択します。すると、使用中のストレージやフォルダが表示されます。
3. ストレージの使用状況を確認する
「Windowsインストール」または「その他のファイル」をクリックして、ストレージの使用状況を確認します。Windows.oldフォルダが大きな容量を占める場合、削除の対象となります。
4. Windows.oldフォルダを選択する
ストレージの使用状況画面で、Windows.oldフォルダを見つけます。フォルダを選択して、削除するアクションを実行します。
5. 削除の確認
削除する前に、システムは確認画面を表示します。Windows.oldフォルダ内のすべてのファイルが削除されることを確認し、削除ボタンをクリックします。
よくある質問
Windows.oldフォルダを削除する方法は何ですか?
Windows.oldフォルダを削除する方法は、ディスクのクリーンアップツールを使用することです。
Windows.oldフォルダが削除できない場合、どうすればいいですか?
Windows.oldフォルダが削除できない場合、ディスクのクリーンアップツールを使用すると解決できる可能性があります。
Windows.oldフォルダを誤って削除してしまった場合、回復する方法はありますか?
はい、Windows.oldフォルダを復元する方法があります。Windows.oldフォルダを復元するには、"ディスクのクリーンアップ"ツールを使用して、システムファイルの一部を削除するオプションを選択することができます。
Windows.oldフォルダを削除することによる影響は何ですか?
Windows.oldフォルダを削除すると、以前の Windows システムファイルが失われます。重要なデータが含まれている可能性があるため、注意が必要です。
Windows.oldフォルダを安全に削除するためのベストプラクティスはありますか?
Windows.old フォルダを安全に削除するためのベストプラクティスはあります。
Windows.oldの削除方法 に類似した他の記事を知りたい場合は、Windows Toraburushūtingu カテゴリにアクセスしてください。

コメントを残す