Windowsの更新が終わらない時の強制終了方法
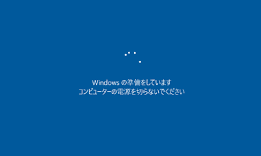
「Windowsの更新が終わらない時の強制終了方法」についての記事へようこそ。 この記事では、Windowsの更新が途中で止まってしまった場合に、強制終了する方法をご紹介します。これにより、更新プロセスの不具合からくる問題を解決することができます。詳細は以下で説明します。
【Windows】Windows 7を2023年10月現在更新する方法【ずんだもんが解説する】
Windowsの更新が終わらない時の強制終了方法
1. タスクマネージャーを使用する
Windowsの更新が終わらない場合、まずはタスクマネージャーを使用して問題を解決することができます。タスクマネージャーを開き、プロセスタブで関連する更新プロセスを見つけて終了させることで、更新を強制的に終了させることができます。
2. サービスの一時停止
Windowsの更新が終わらない場合、サービスを一時停止することも有効です。スタートメニューから「サービス」を検索し、該当する更新サービスを探して一時停止することで、更新の進行を強制的に停止することができます。
3. 更新キャッシュの削除
更新のキャッシュが破損している場合、Windowsの更新が終わらないことがあります。コマンドプロンプトを管理者権限で起動し、「net stop wuauserv」と入力してWindows Updateサービスを停止し、次に「net stop bits」と入力してBackground Intelligent Transfer Service(BITS)を停止します。その後、Cドライブの「WindowsSoftwareDistribution」フォルダを削除してキャッシュをクリアし、最後に同じコマンドプロンプトで「net start wuauserv」と入力してサービスを再開します。
4. Windows Updateの再セットアップ
Windows Updateが正常に動作せず、更新が終わらない場合は、Windows Updateの再セットアップを試してみることができます。以下の手順で実行します:
- 「Windowsキー + R」を押して、ランのダイアログボックスを開きます。
- 「control」と入力してコントロールパネルを開きます。
- 「Windows Update」と検索して、Windows Updateの設定画面を開きます。
- 「設定の変更」をクリックし、更新方法を手動に変更します。
- 再度、自動更新に戻す場合は、「設定の変更」からオプションを選択します。
5. システムの再起動
すべての上記の方法が効果的ではない場合、Windowsの更新が終わらない問題を解決するためには、システムを再起動することが最善の方法です。システムを再起動することで、一時的なエラーが解消され、更新が正常に再開される可能性があります。再起動後に更新を再試行してみてください。
注意事項
Windowsの更新を強制終了させる際は注意が必要です。更新プロセスを中断または終了させることで、システムの安定性やセキュリティに影響を与える可能性があります。常にバックアップを作成し、問題が発生した場合は専門家に相談することをおすすめします。
よくある質問
Windowsの更新が終わらない場合にはどうすればいいですか?
Windowsの更新が終わらない場合は、再起動を試してみてください。それでも解決しない場合は、Microsoftサポートに問い合わせることも考えてみてください。
更新が途中で止まってしまった場合、どうすれば強制終了できますか?
更新が途中で止まってしまった場合、タスクマネージャーを開いて、更新を実行しているプロセスを終了させることができます。
更新の途中でPCがフリーズしてしまったらどうすれば良いですか?
「リセットボタンを押して再起動し、セーフモードでPCを起動すると良いです。そこから、更新の途中で問題が発生しなかったか確認しましょう。」
更新が非常に遅く、進行状況が全く見えない時、どう対処すればいいですか?
再起動してみてください。それでも進行状況が見えない場合は、システムの設定を確認し、必要であれば更新の方法を変更してみることをお勧めします。
強制終了することで何か問題が起きる可能性はありますか?
強制終了することでデータが損失する可能性があります。
Windowsの更新が終わらない時の強制終了方法 に類似した他の記事を知りたい場合は、Windows Kī to Kībōdo Kanren カテゴリにアクセスしてください。

コメントを残す